もこのライフプラン表の使い方解説
ライフプラン表の無料配布はこちらです。
ここからインストール
-

-
【無料】ライフプラン表│簡単・自由に編集できる!投資・FIREシミュレーション可能
続きを見る
ダウンロード方法
まずはパソコンとスマホ、それぞれのダウンロード方法をご説明します。
パソコン
①右上の下やじるしをクリック。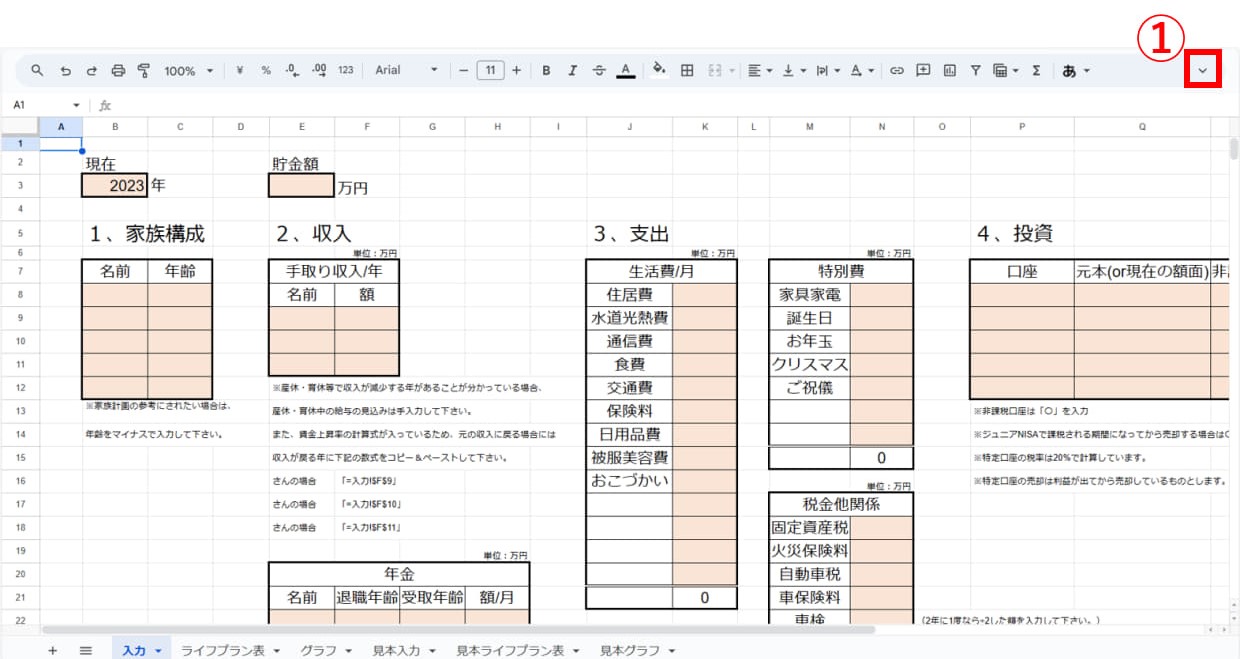
②リボンが表示されるので、「ファイル」をクリック。
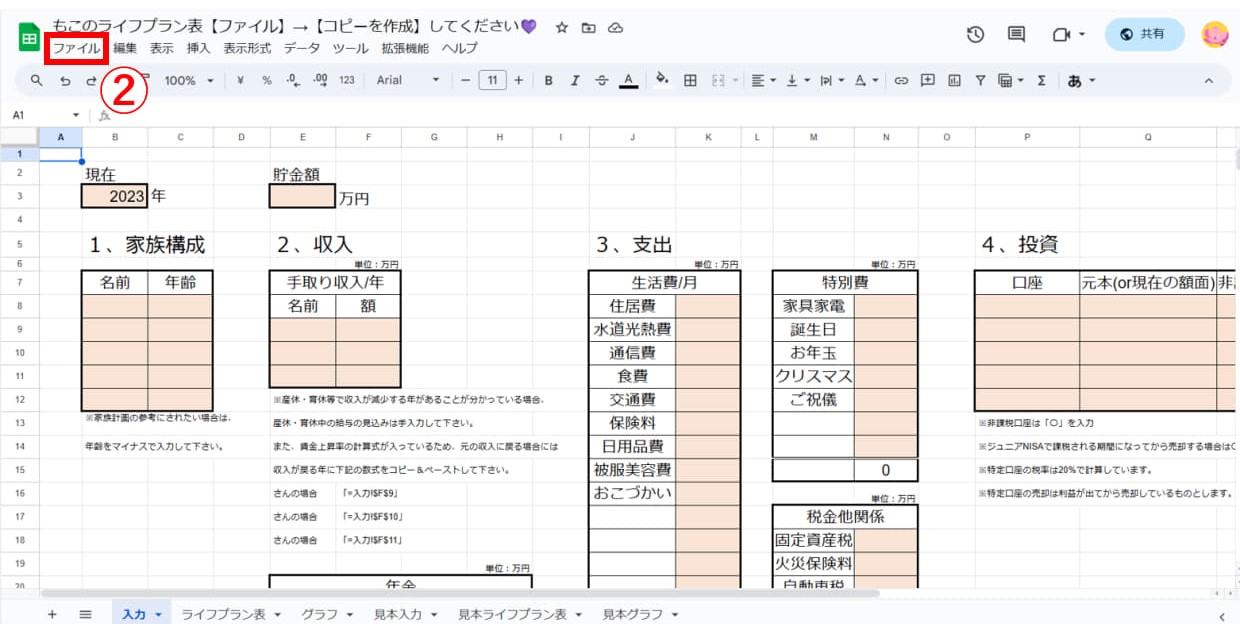
③「コピーを作成」をクリック。
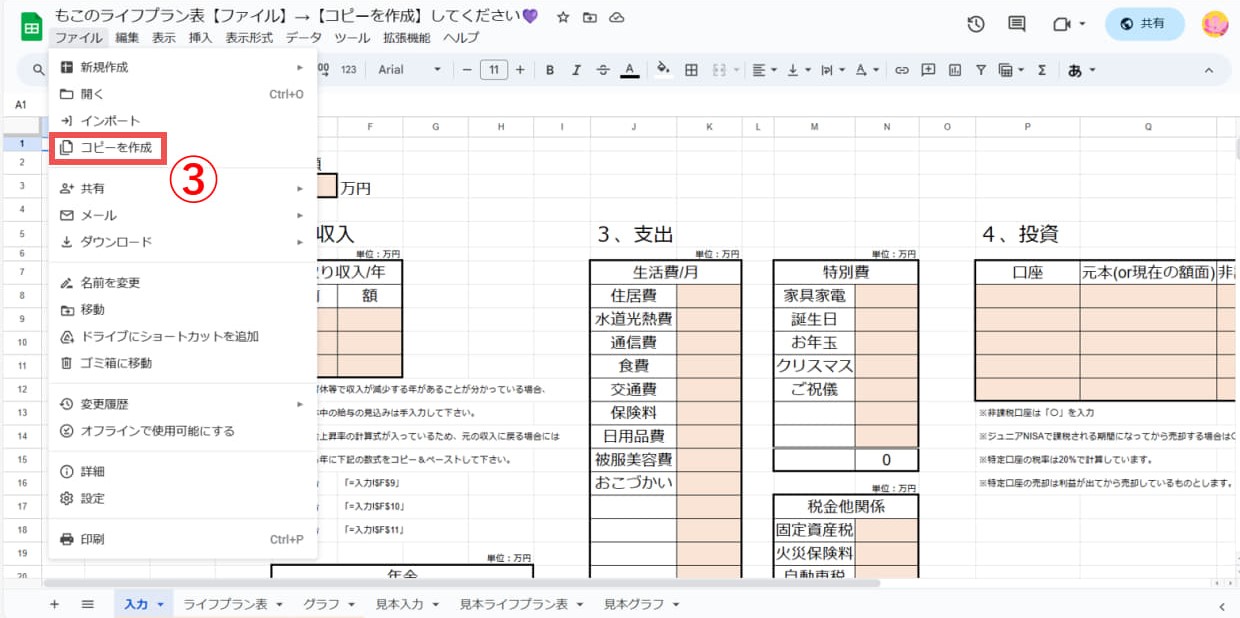
④任意の名前とフォルダを選んだら、「コピーを作成」をクリック。
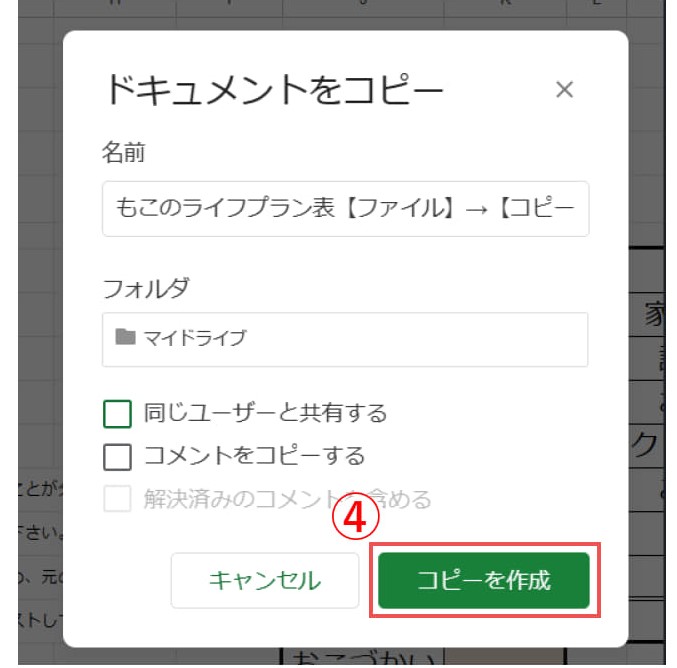
スマホ
①右上の3点をタップ。
②「スプレッドシートで開く」をタップ
スプレッドシートアプリをインストールする必要があります。
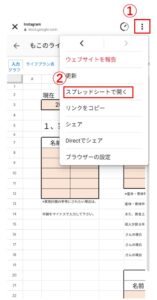
③スプレッドシートアプリで開いたら、右上の3点をタップ。

④「共有とエクスポート」をタップ。
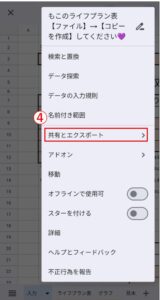
⑤「コピーを作成」をタップ
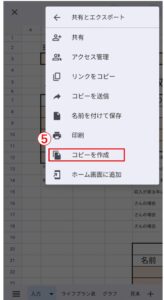
⑥任意の名前とフォルダを選んだら、「OK」をクリック。
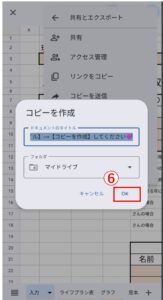
基本情報の入力
「入力」シートの基本情報から入力します。

赤い背景の欄が入力できる場所です。
数字は半角で入力してください。
1、家族構成
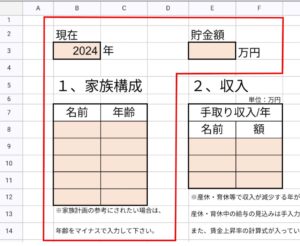
現在の年、貯金額、家族構成を
そのまま記入してください。
もし、現在の年にお産まれでないお子様も
ライフプラン表に加えたい場合は、
年齢をマイナスで記入することで対応できます。
2、収入
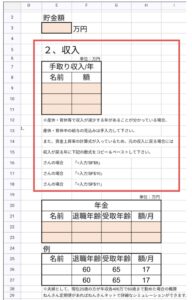
収入は年単位の記入です。
税引き後の手取り収入を記入してください。
年金額はすぐに分からない方が多いと思いますので
モデルケースを載せておきました。
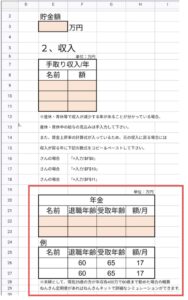
分からない方は例のまま記入しちゃってください。

3、支出
生活費
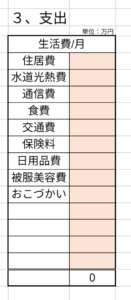
生活費は月単位で記入してください。
月によって変動があると思いますが
各項目の1年間の平均を記入できると良いです。

平均が正確に分からない方は感覚でもいいですが、
その場合多めに記入しておきましょう。
欲しい項目がない方は加えることもできます。
また、例えば食費も日用品費も
まとめて管理されている方は、
食費に金額を記入して、日用品費を0にしてもいいです。
住宅ローン払込終了年
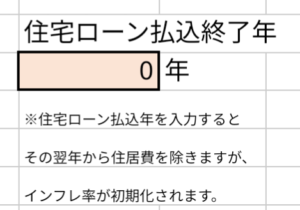
現在の住居費が住宅ローンの方は、
この項目に払込終了年を入力すると、
翌年の支出から住居費が除かれます。
また、住宅ローンのボーナス払いがある方は、
ボーナス払いの額を月計算に換算してください。
年1回なら、ボーナス額÷12
年2回なら、ボーナス額÷6
その計算で出た額を、月額に足してください。
特別費
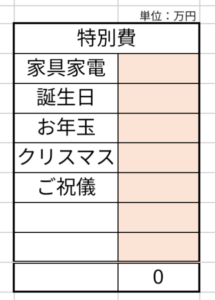
特別費は年単位で記入してください。
特別費とは、生活費とは違うけれど、
毎年一定の額出ていくものを特別費と呼んでいます。
家具家電やご祝儀はその年によりまちまちと思いますが、
あらかじめ特別費のために貯金をしておいて
生活費と別に分けておくと、
支出をならすことができるのでおすすめです。
税金他関係
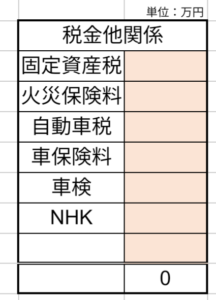
税金他関係も年単位で記入してください。
この項目は日頃忘れがちですが、大きな支出です。
もちろん、固定資産税がない方や車をお持ちでない方は
0で良いですし、項目名を自由に変えて記入ができます。
4、投資

「口座」の列はどの口座か分かる名前を記入します。
証券会社名でも良いですし、家族の名前でも良いです。
「元本(or現在の額面)」の列は、〇万円単位で入力してください。
例:1,000,000円→「100」と入力
非課税口座には「〇」を入力してください。
間違いないよう、「見本入力」のシートからコピーすると良いです。
これで基本情報の入力が完了です。
一時収入、一時支出(その他)の入力
次のシート「ライフプラン表」に移動します。
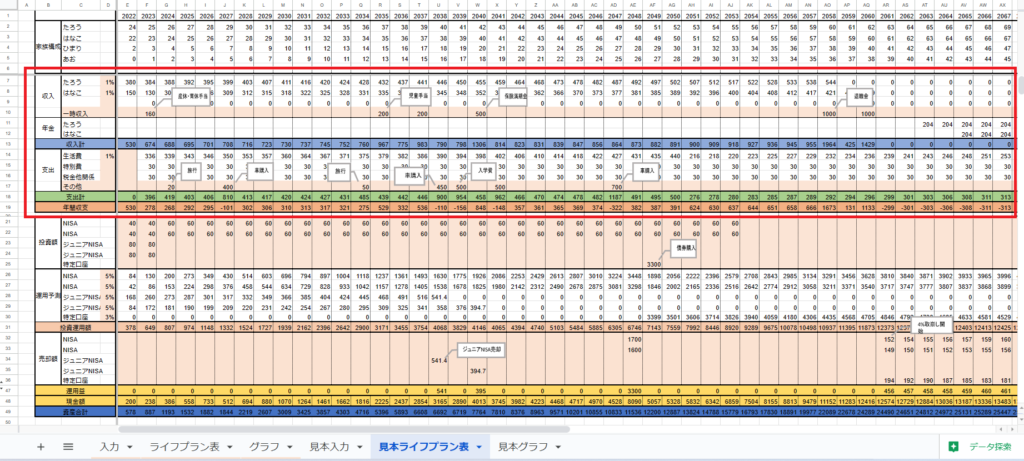
基本情報に入力された情報で、
すでに表が作成されています。
基本情報と同じく、
赤い背景の欄が記入できる場所です。
それ以外の場所には数式が記入されているので注意してください。
上昇率
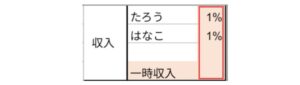
まずは賃金の上昇率を記入します。
お給料の上昇が見込めない方は0で良いですし、
1%も望めない方は0.5%でも良いです。
半角数字で数字のみ記入すると%は勝手についてきます。
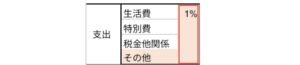
生活費の上昇率はインフレ率です。
また、お子様がまだ小さい方で、
正確には分からないけど今後支出が増えそうな方は
1.5%~2%くらいで設定しておくと良いと思います。
一時収入

次に基本情報では入りきらない
一時的な収入を記入していきます。
以下に一時収入の例をあげます。
見本では児童手当を毎月・毎年の収入ではなく、
15歳の時点で200万円になっているだろうということで
一時収入に記入しています。
産休・育休などで収入に変化がある場合は
その年の収入の欄を直接書き換えます。
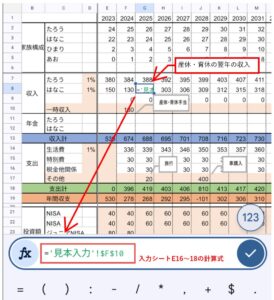
収入の欄には上昇率の数式が入っているので
翌年から元の年収にもどる場合には
注意書きの数式をコピーして記入して下さい。
一時支出

次は基本情報に入りきらない一時支出です。
以下に一時支出の例をあげます。
一時収入でもそうですが、
数字だけ入力していると
何の数字かあとから見たときに分からなくなるので
「コメント」機能でメモを残しておくことを
おすすめします。
(見本では図形に記入しています。)
金融資産の入力
次に金融資産の入力をします。
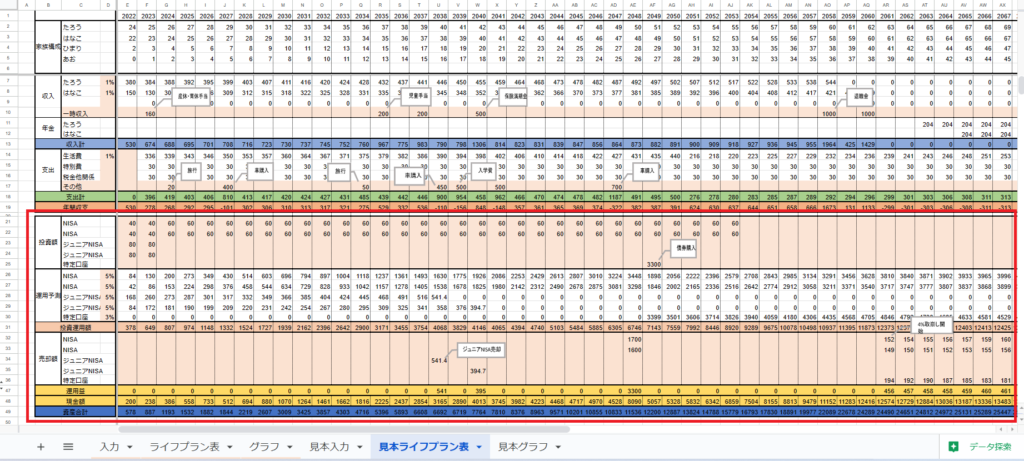
想定利回り
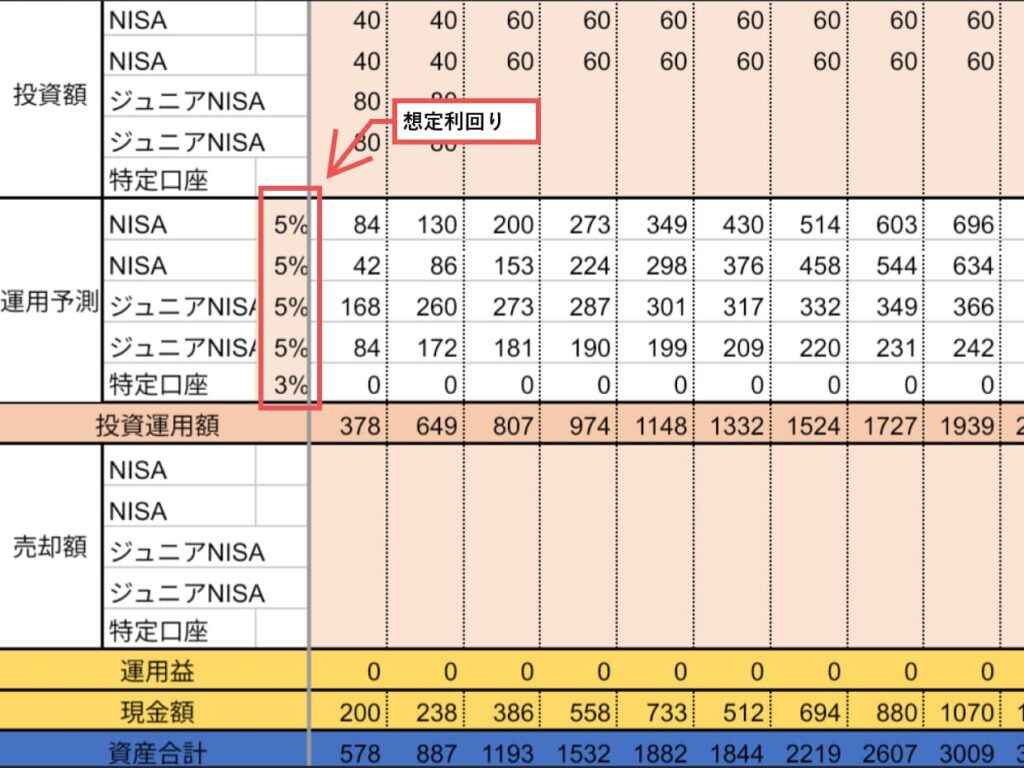
まずは、運用予測の想定利回りを入力します。
投資額
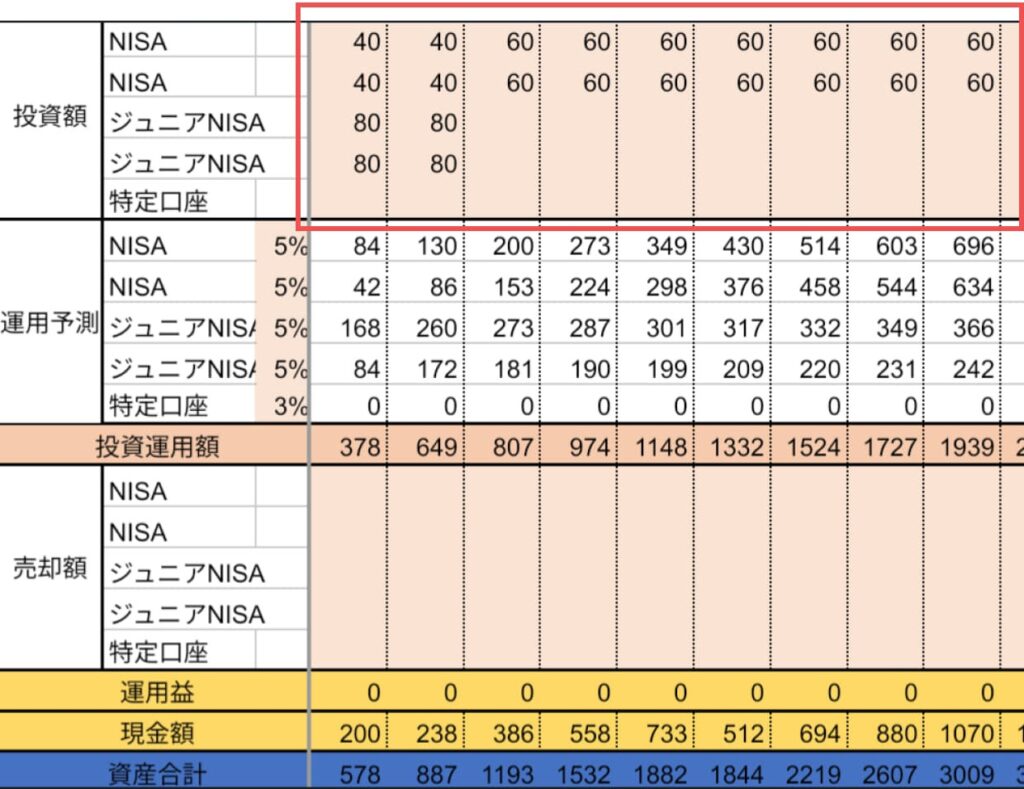
次にその年ごとの投資額を記入します。
現金額
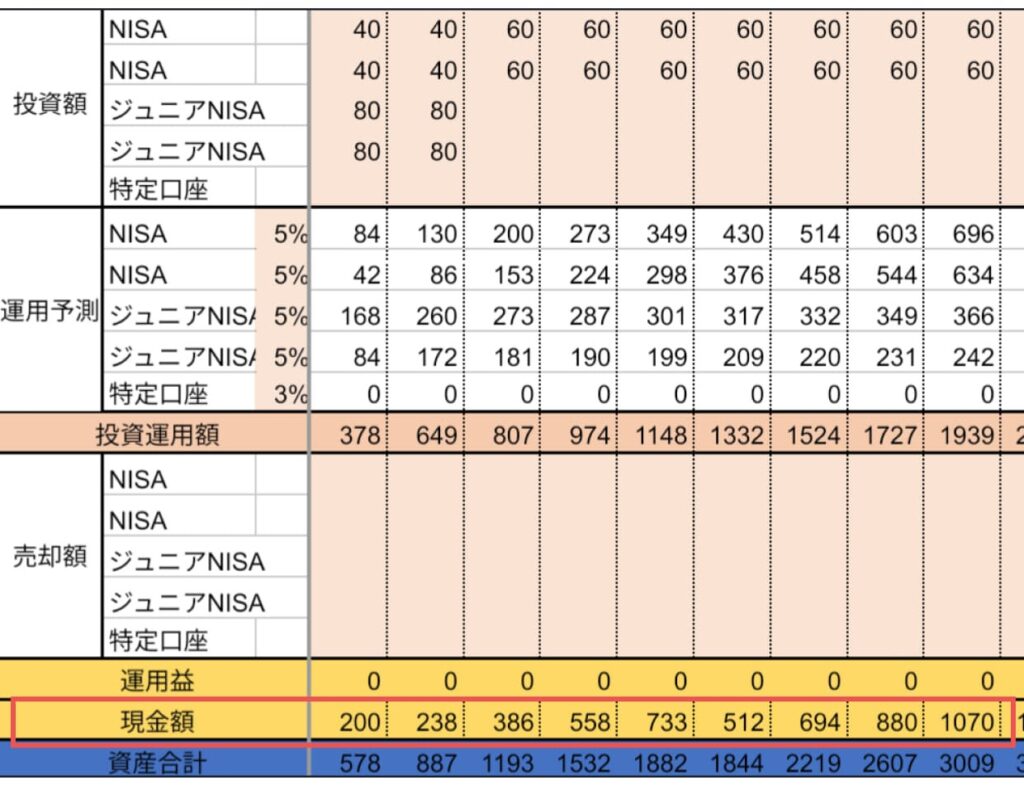
現金額は、自動計算されます。
基本情報で入力した貯金額に収入を足して、
支出と投資額を引いた額が、その年の現金額です。
売却額
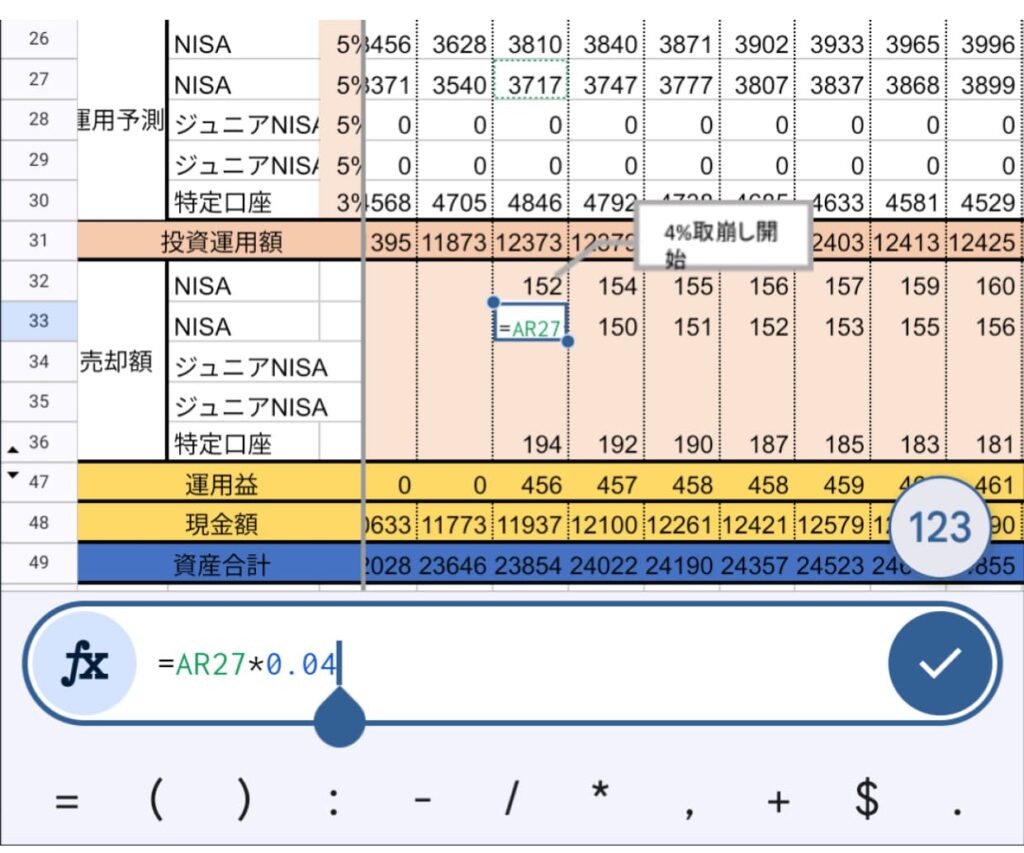
売却額の入力は金額でも良いですし、
「=L〇〇*4%」と見本の列ARのように定率でも良いです。
行36~47を再表示すれば税額を見ることもできます。
運用予測の金額がマイナスになることがあります。
運用予測の金額は
小数点以下が表示されていないので、
全額売却しようとその年の運用予測と
同じ額を整数で記入すると、
後年の運用予測に1や-1が出てきて
更に数字が大きくなっていきます。
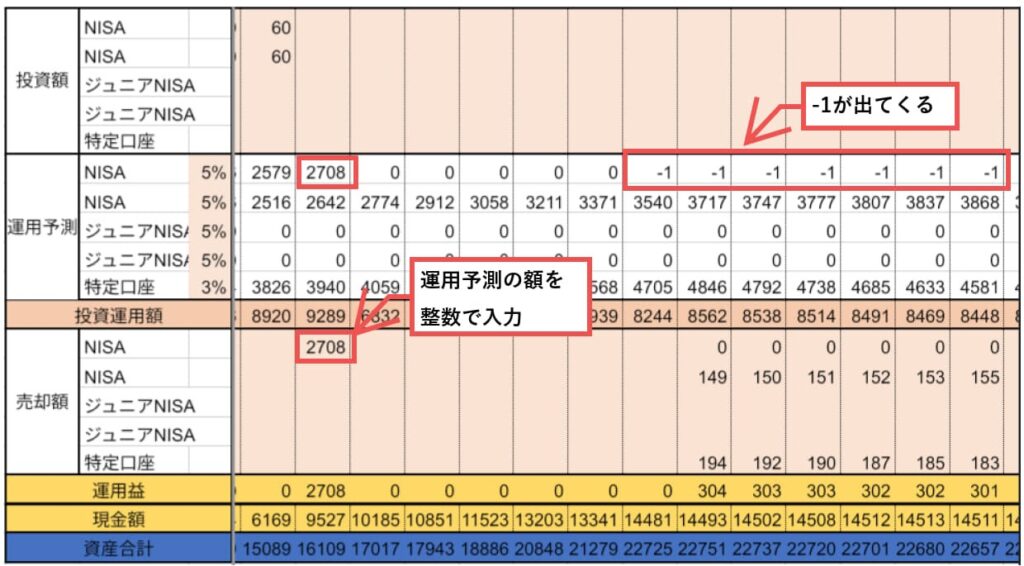

課税口座で全額売却の場合、本来投資では、利益にしか税金がかかりませんが、一部売却も想定するため、この表の計算式では元本にも税金がかかります。
正しい金額にしたいときは、行36~47を再表示してその売却益の場所の数式を修正してください。
再表示の方法
①行「36」をタップ。
②青〇をタップ。
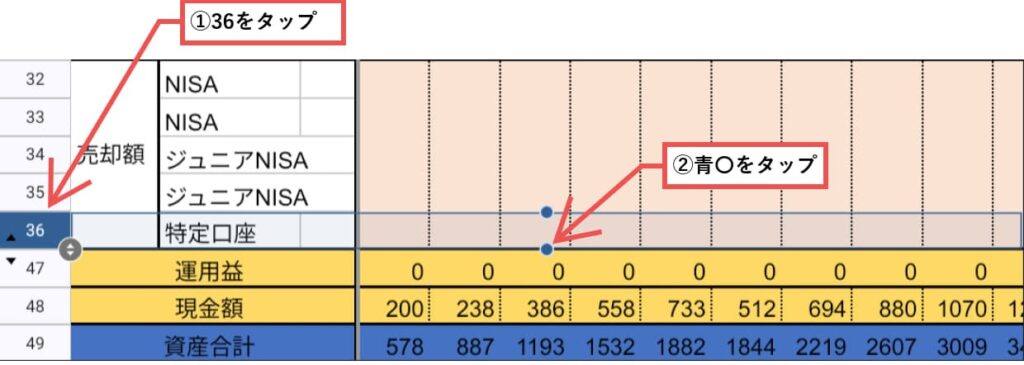
③行「47」までスライドする。
④選択した範囲(薄青)の中で長押しする。
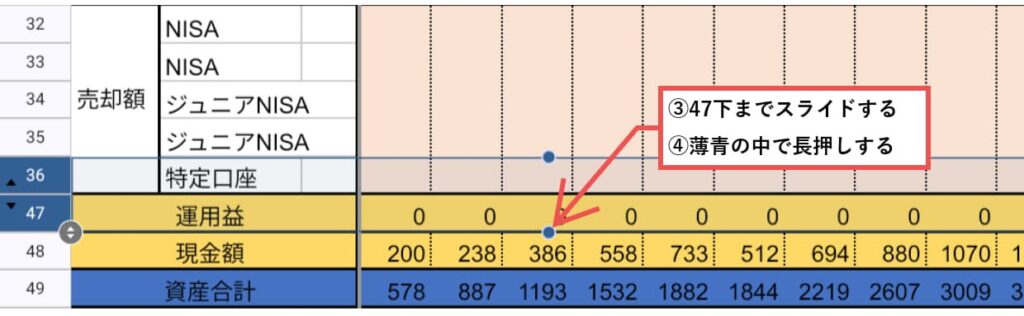
⑤3点をタップ。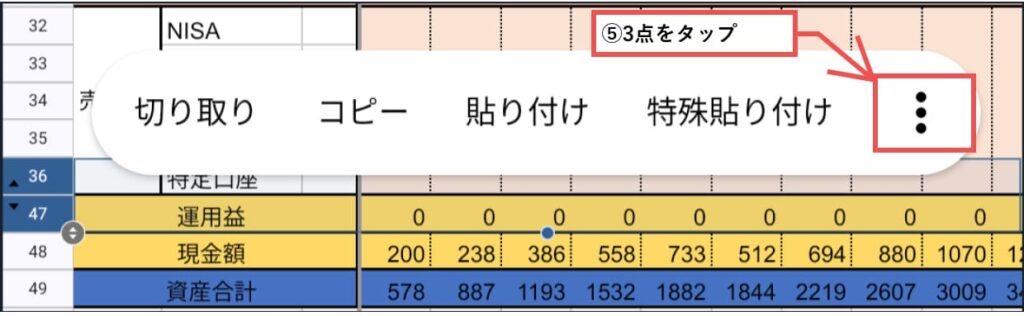
⑥少しスクロールして「行の非表示を解除」をタップ。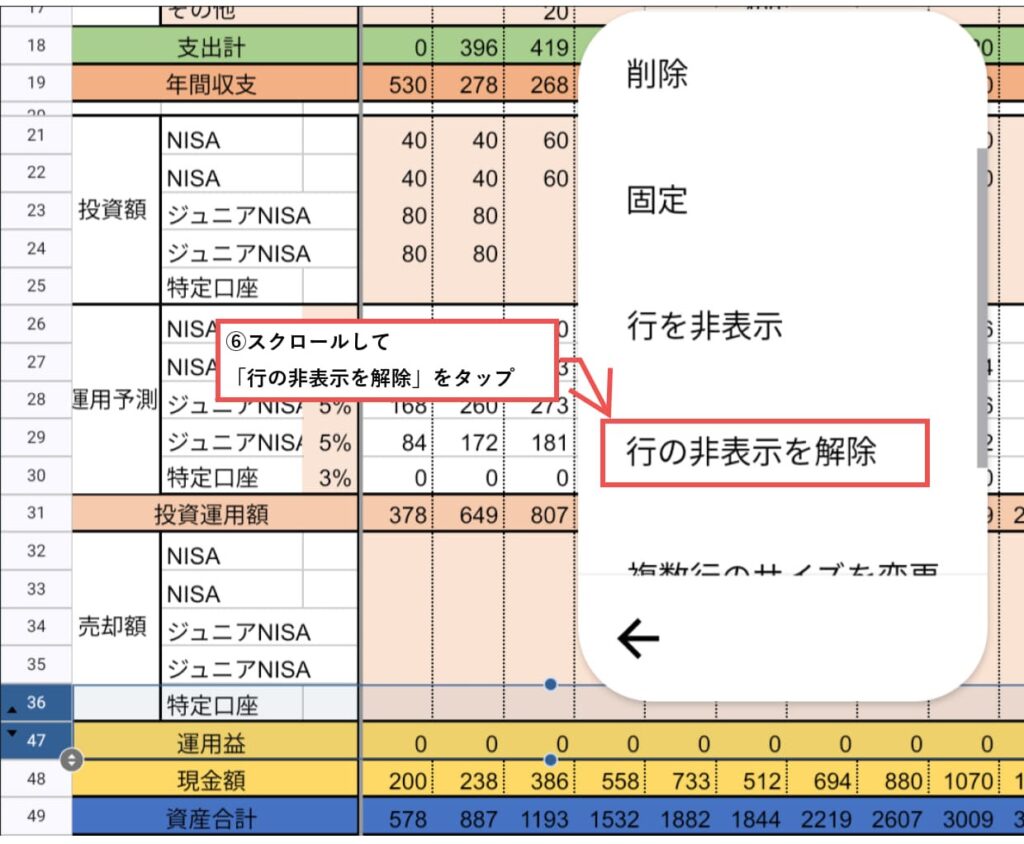
⑦行「37~46」が表示されました。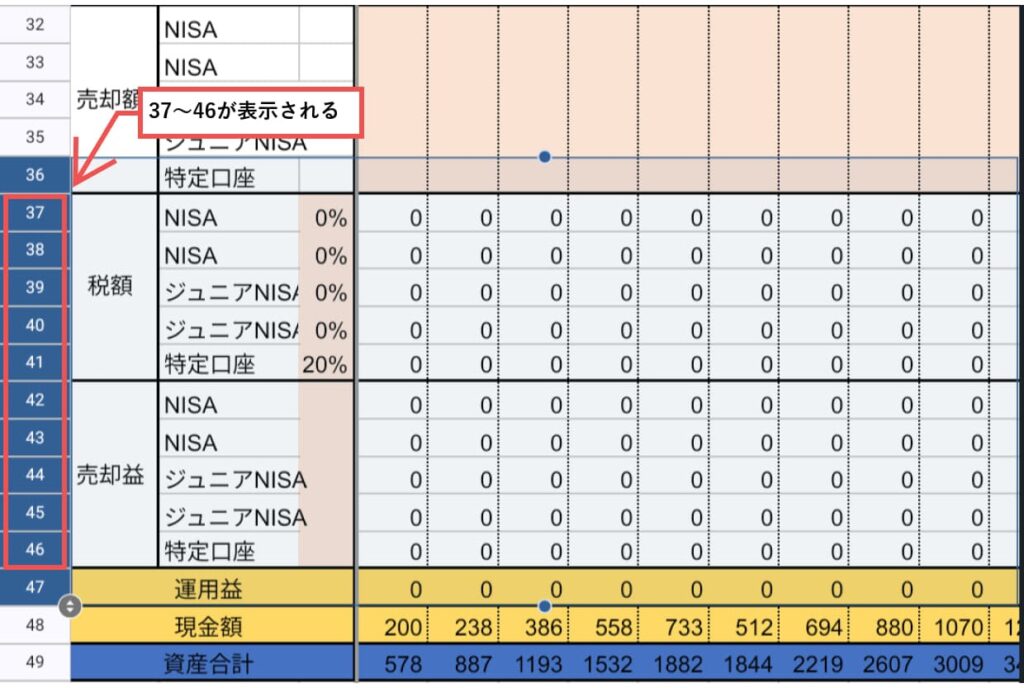
グラフで総資産の推移を可視化
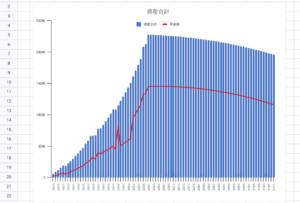
最後に「グラフ」のシートが完成しています。
総資産と現金額の推移が分かります。
いかがでしょうか?
右肩上がりの表ができましたか?
できなかった方は、家計を見直しましょう!
見直しにはこちらの記事が参考になると思います。
-

-
参考貯まる家計管理のはじめ方7ステップ!
また、右肩上がりの表の方も
万が一が起きたときに
この計画が崩れてしまわないような準備が必要です。
グラフを見てお金が必要な年に
横棒をひいてできた空白の三角の部分が
保険でカバーすべき必要な保障です。
目標の年、金額を決めます。
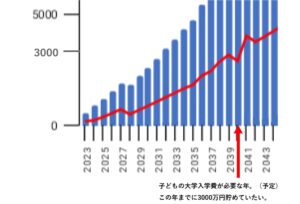
1年目まで線を引くと保障が必要な期間・額が可視化されます。
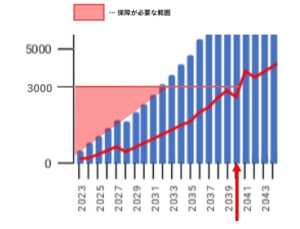
保険の見直しにはこちらの記事が参考になると思います。
-

-
参考【有料級】保険の見直し術!自分でシミュレーションができる方法
ご自分でライフプラン表を作成してみて、
いかがでしたか?
ライフプラン表で将来のお金の流れが
見える化されたことにより
これまで漠然としていた
不安がなくなったのではないかと思います。


